初次使用vLive,软件如何操作?
如何选择虚拟场景?
如何进行场景自由切换?
带着这些疑问
我们一起来看
Step1:首先打开我们的虚拟直播软件,在上方切换到市场标签,在海量免费场景中选择适合您的虚拟场景。
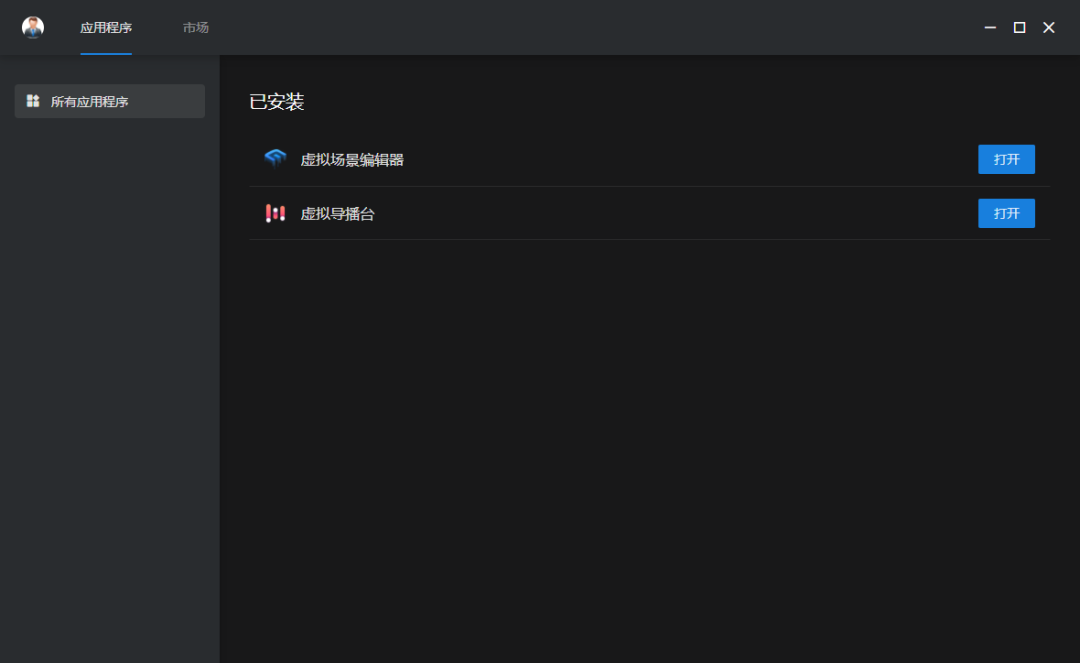
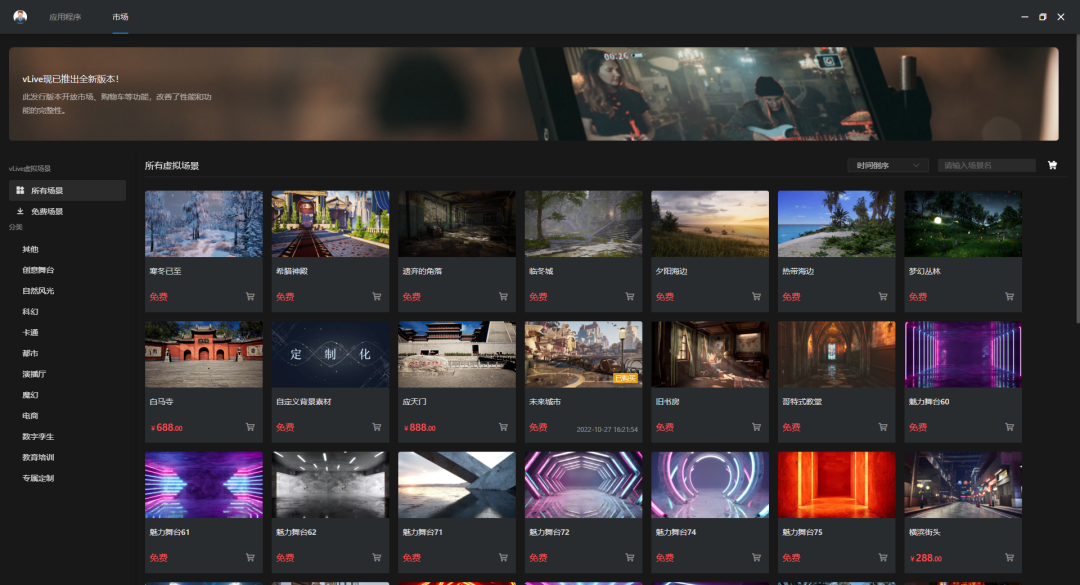
Step2:点击启动按钮之后,即可跳转至虚拟场景编辑器, 在这里可以看到您所有已购买场景以及详细的场景使用记录。
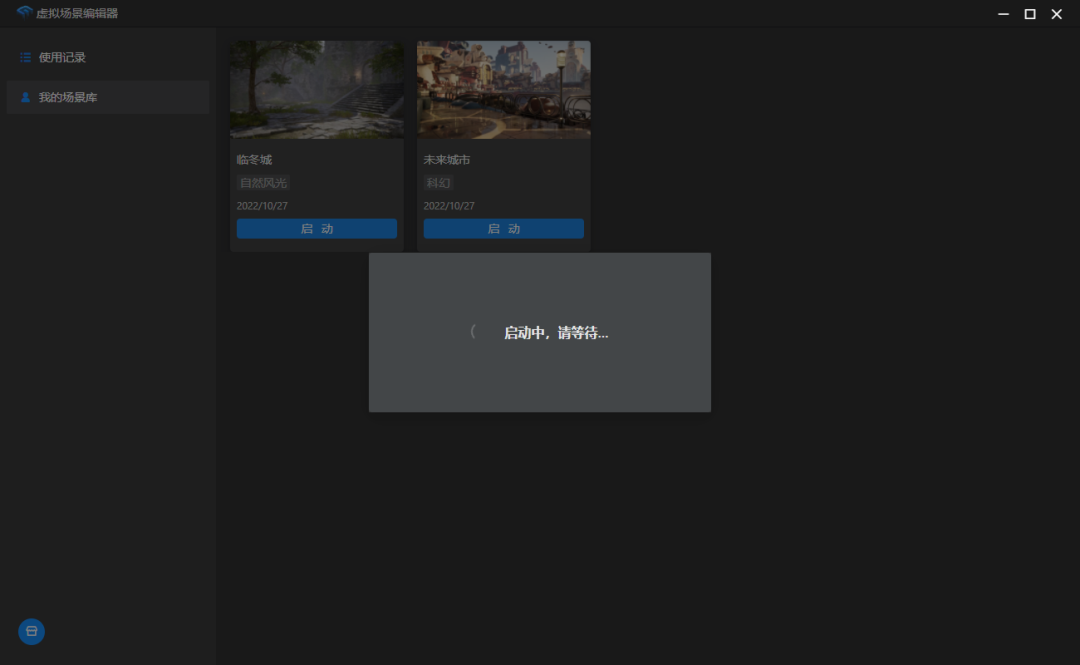
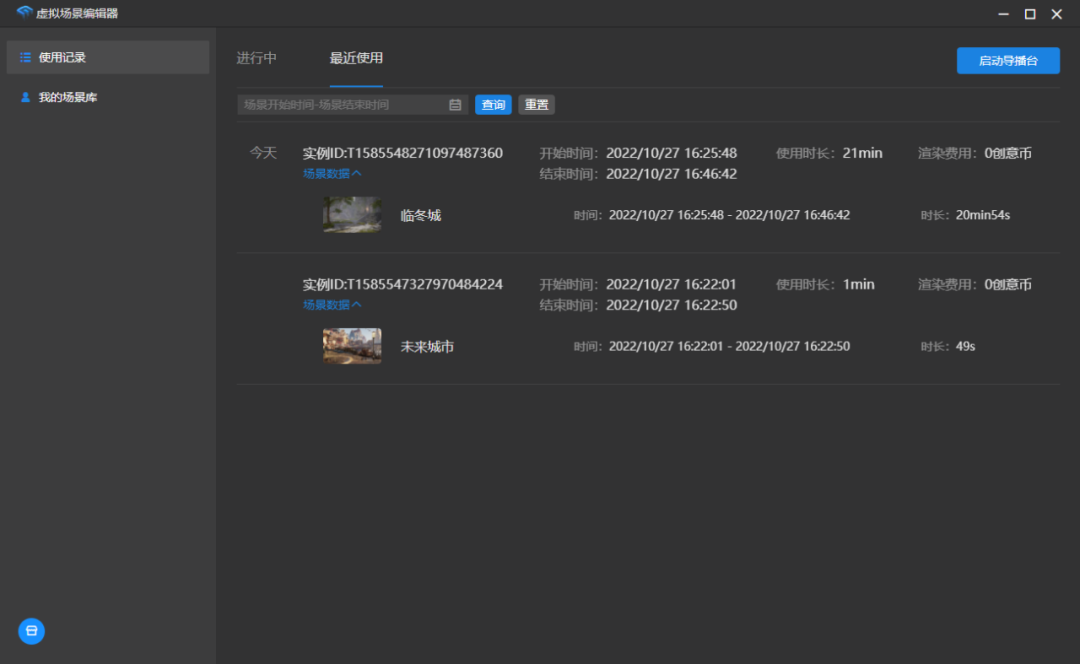
Step3:启动导播台,可以在左侧媒体栏中添加本地视频信号源,然后点击吸管工具进行抠像取色。
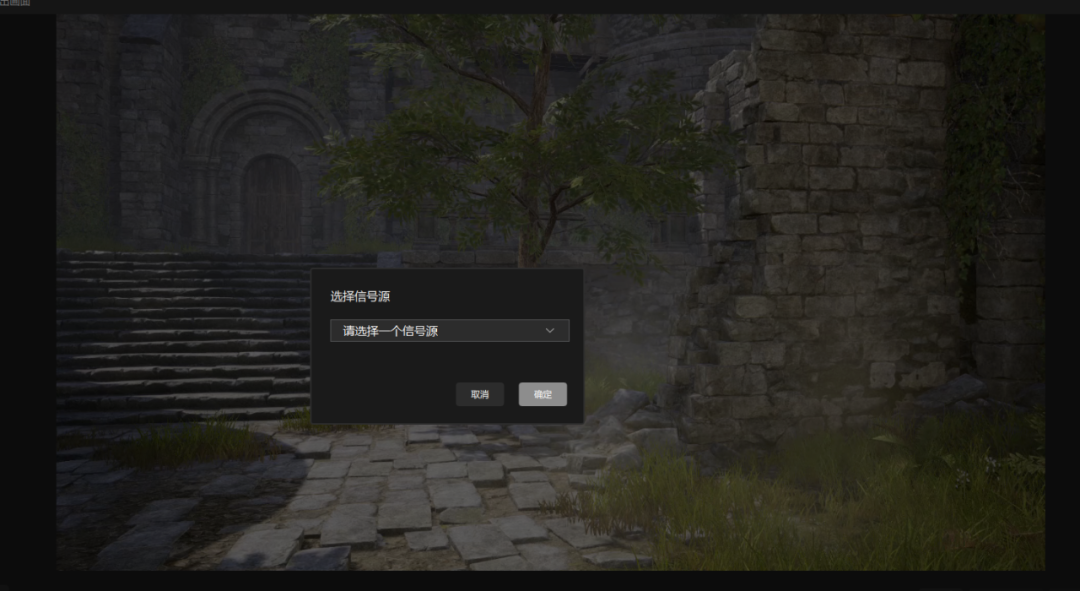
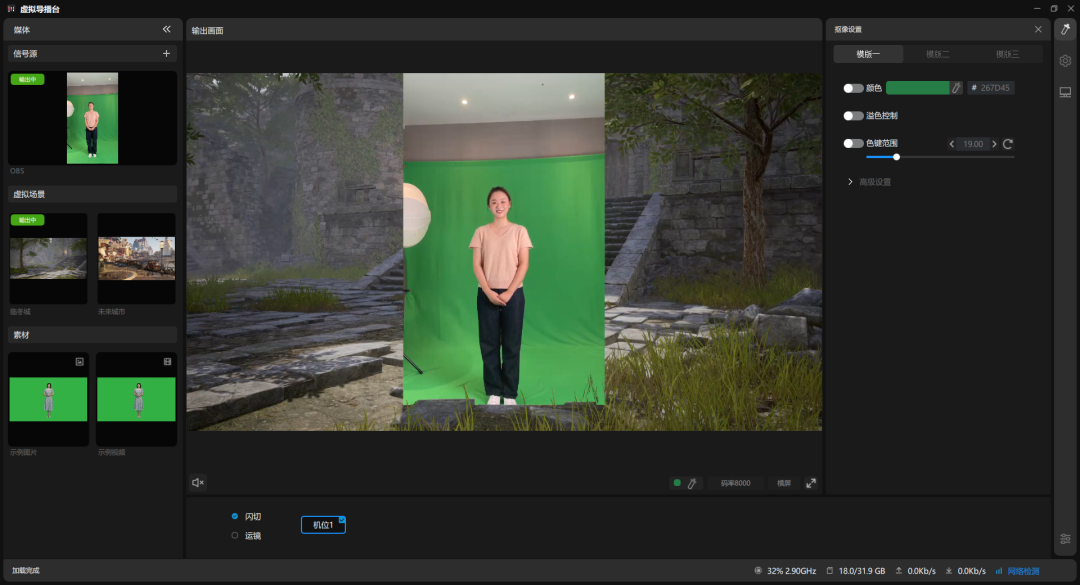
Step4:打开各平台的直播伴侣或OBS等推流软件,加载Studio Virtual Camera虚拟相机信号,就可以开始推流直播啦。
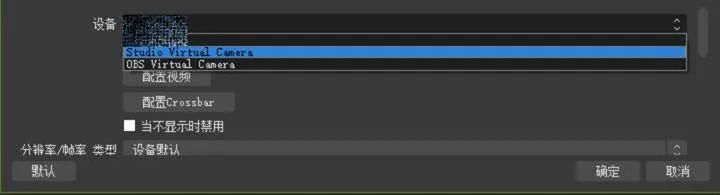
-
一键发丝级抠像,在传统色键器抠像中,为了遮盖掉所有不同深浅程度的绿色而清除遮罩,从而导致阴影和细节的损失。而使用vLive虚拟直播,可以做到对发丝、水、透明、阴影的精细化抠像。
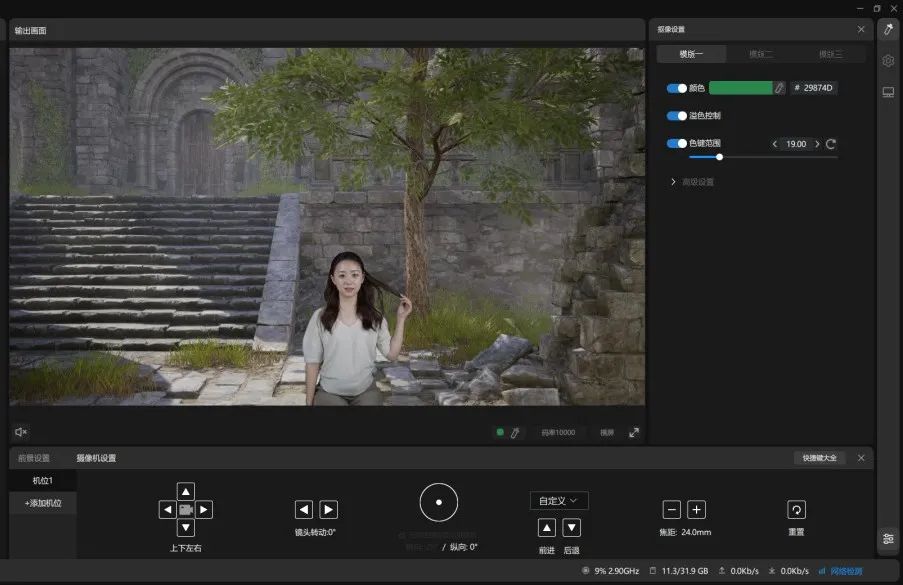

-
自由切换虚拟场景,选择好合适的场景以后,在直播的过程中可以一键切换场景,在侧边栏中可以预览所有已购买场景。
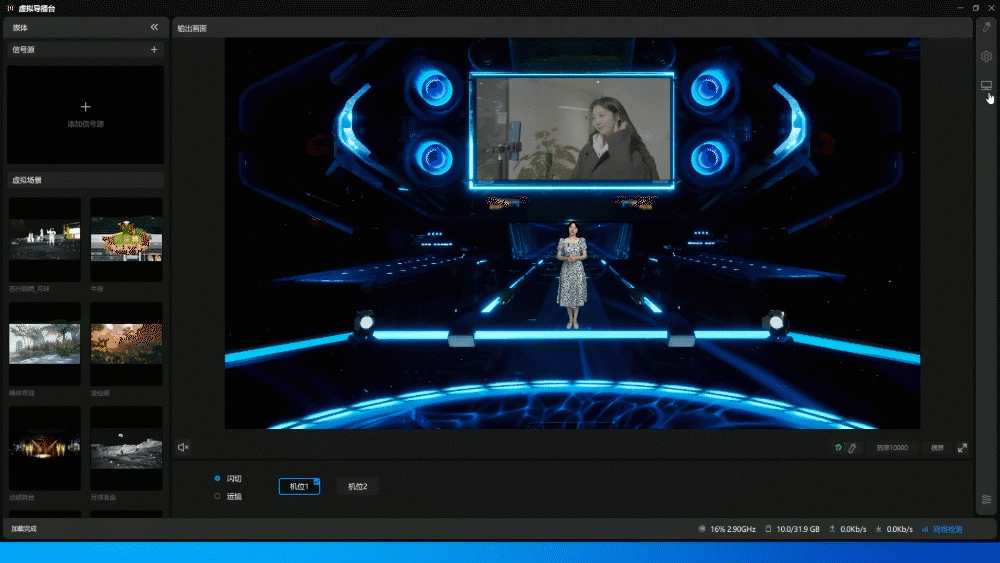
-
多机位运镜,带货直播和课程直播全程时间长,所以在机位运镜上要更灵活一点,才不会显得单调。vLive虚拟直播支持多机位运镜,可以添加多个运镜效果,在开播前进行预设,即可在直播的时候一键操控运镜。
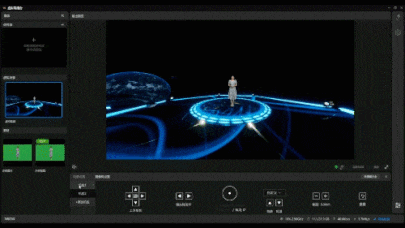
-
虚拟屏应用,vLive支持在背景虚拟屏中导入展示素材,可导入图片、视频、屏幕共享等多种格式,还能根据各品类直播类型更换素材,直播画面更加丰富。

另外,抠像和机位参数设置完成以后,所有参数都会自动保存至云端,以后每次打开软件都会自动加载,直接一键开播即可。
vLive虚拟直播软件试用体验
+专属客服领取15天免费试用

本篇文章来源于微信公众号: 蓝海创意云
